
These ‘advanced’ properties are just more inbuilt labels that aren’t on the main panes or dialog boxes. Under the Custom tab there’s a long list of other document properties. Hovering over a control changes the background to gray.īeyond the main document properties are ‘Advanced Properties’ available from File | Info | Properties | Advanced Properties In Word 2003 and before go to Insert | Field | DocProperty and choose the property you want to insert a field code. In Word 2007, Word 2010 and Word 2013, the main document properties are at Insert | Text | Explore Quick Parts | Document Property.Īs we’ve seen already, an inserted property appears as a content control when you click on it. They are easier to implement than large scale replace commands within the main document. It’s in docProps/core.xml in the tag.īoth of these options are great for programmers and network administrators. Changing the XML within the document itself.When you click away from the control, other instances of that property should be automatically updated.įor advanced users there are other ways to change document properties:ĪctiveDocument.CustomDocumentProperties( ).Value The text in that box is editable so type away. You don’t even have to go to the Info pane if the property is already inserted into the document.Ĭlick on the document property text so the content control box appears. This dialog box hasn’t changed much for many versions of Word going past more than a decade.

Go to Info | Properties | Show Document Panel (Word 2013/2010), File | Prepare | Properties (Word 2007).Ĭhoosing ‘Advanced Properties’ then the Summary tab will show a list of the main document properties. Some properties are also visible from the Document Panel that appears above the document, worksheet or presentation.
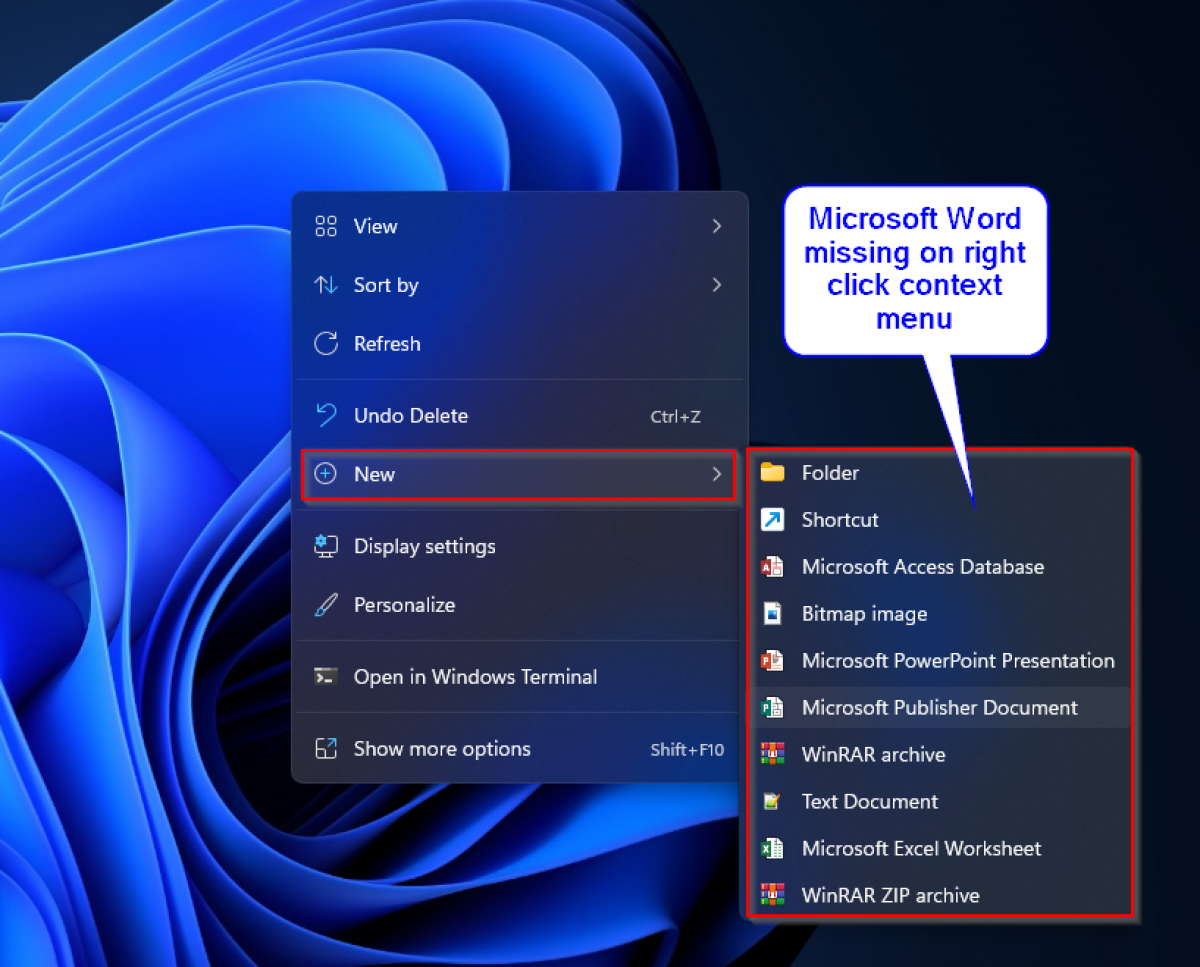
When you go back to the document, any place with the Title document property inserted will show that text. The data entry area doesn’t look editable but it changes into a text entry field when you click on it. Just click in the area ‘Add a title’ and type in the text you want. Now there’s more editable properties available:Īnd there’s even more than that, but we’ll get to those later.Ĭhanging the property is simple. There are more available if you click on the See more properties at bottom right of the Info pane. The common document properties are set on the File | Info pane as you can see above. We’ll explain how document properties can be used beyond the narrow purposes that are usually explained. You choose the solution that suits your needs and it’s good to know all the options available. Bookmarks can be confusing to find and change.ĭocument Properties are flexible and controlled outside the main document content which can be an advantage. Replace can change text that you don’t want changed (for example when the text to find is there in other contexts) and doesn’t always work (e.g. That’s true, however sometimes those options aren’t suitable. The smarties among you might wonder at this point … why bother with document properties? There are at least two other ways to do the same thing find & replace or bookmarks.
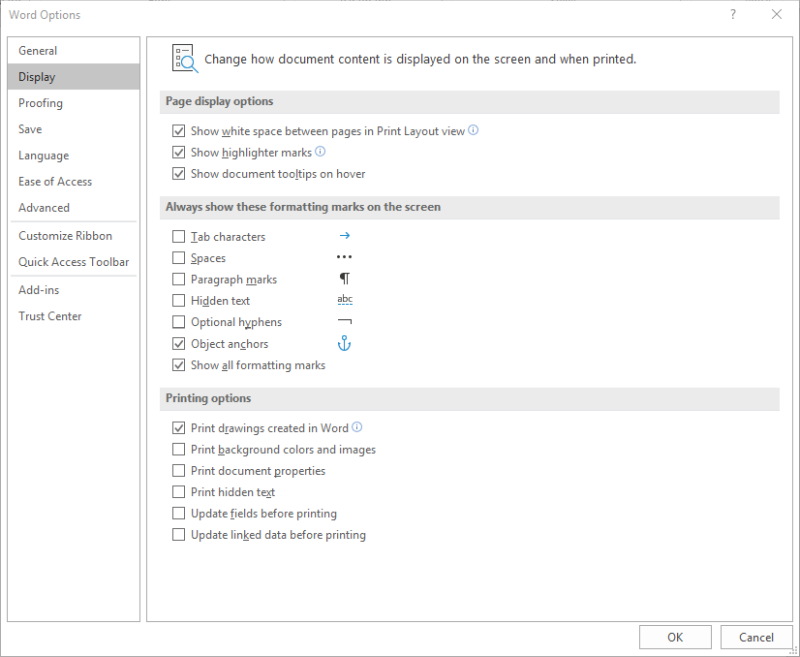
If you change that property, the document is updated automatically. Many others can be set by you and displayed in the document. Some properties are set by the application itself like file size, pages, word count, creation and last modified date. Word 2003 and before to File | Properties. In Word 2007 go to Start | Prepare | Properties. In Word 2013 and Word 2010 you can see them on the right-side of the Info screen.
WORD DOCUMENT MISSING CONTENT SERIES
Click on either text and you’ll see that.Ĭhange the document property and the document changes.Įach Office document (Word, Excel and PowerPoint) has a series of hidden document properties that can be shown within a document. In fact some of the supplied Header formats in Word use document properties (like Title) already.īoth places where you see ‘Flanders and Swann’ it’s actually a document property. Document properties let you replace text in places Word itself won’t go.įor example, the document Title property can show up in the Header or even as text in the document. It’s a way to quickly and easily automate your document and ensure it’s consistent and accurate. However it can be used in much wider and creative ways.Īny time you have a piece of text repeated within a document, is a potential use for document properties. It can be quite useful and not always in the ways that Microsoft intends.Īt first, document properties looks like a fixed and rigid feature with limited use. Document Properties is one of those long-standing parts of Office that is worth another look.


 0 kommentar(er)
0 kommentar(er)
